How To Open Camera Raw Filter In Photoshop Cs6

CS6 Photographic camera Raw – How To Open Raw, JPEG And TIFF Files
As nosotros've learned so far in previous tutorials, Adobe Camera Raw is a plug-in for Photoshop that was initially designed for processing and editing photos captured in your camera'due south raw file format. Over time, Adobe added the power for Photographic camera Raw to edit JPEG and TIFF images besides. In this tutorial, nosotros'll learn how to open all three file types in Camera Raw.
Every bit we'll meet, opening raw files in Camera Raw is unproblematic and straightforward (as it should exist), nevertheless while that'south mostly true for opening JPEG and TIFF files, things can get a fiddling confusing if you're used to opening images simply by double-clicking on them. For that, we'll need to take a look at Photographic camera Raw'due south Preferences to brand sure things are gear up the mode that all-time fits your style of working.
Opening Raw Files In Camera Raw
Let's start by learning how to open raw files in Camera Raw. The best fashion to open whatever type of epitome in Camera Raw (or in Photoshop) is with Adobe Bridge, then that's what I'll be using in this tutorial. Hither, I have Adobe Bridge (CS6 in this example) open on my screen and I've navigated to a folder on my desktop containing three images. The prototype on the left is a raw file, the i in the centre is a JPEG, and on the right, we have a TIFF image:
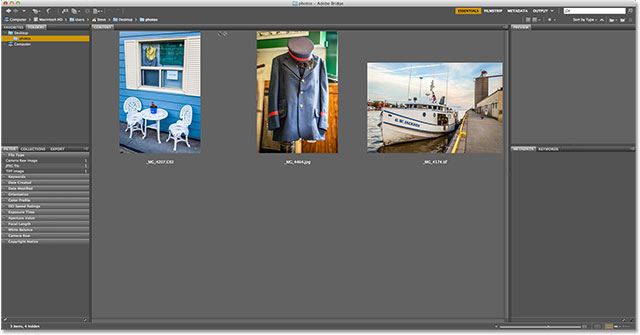
Adobe Bridge (CS6) showing iii image thumbnails.
There'south a few different means to open raw files in Camera Raw, and most of these methods tin exist used to open up JPEG and TIFF files every bit well. First, get-go past clicking once on the thumbnail of the image you want to open. Here, I've clicked on my raw file on the left:
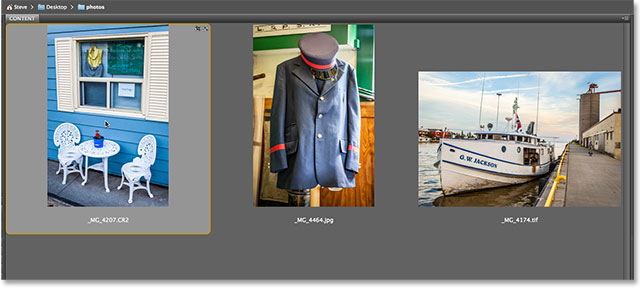
Clicking once on the raw file to select information technology.
With the image selected, i way we can open up it in Camera Raw is past clicking on the Open in Photographic camera Raw icon at the top of the Bridge interface:
Method #1: Click the Open in Photographic camera Raw icon.
We can also get up to the File menu in the Carte du jour Bar along the top of the screen and cull Open in Camera Raw:
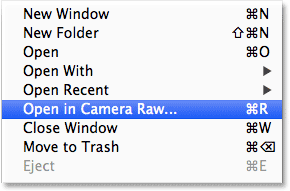
Method #2: Go to File > Open in Camera Raw.
Or, if dragging your mouse cursor all the way to the peak of the screen seems like too much attempt, you can Right-click (Win) / Control-click (Mac) directly on the image thumbnail and choose Open in Camera Raw from the sub-menu that appears:
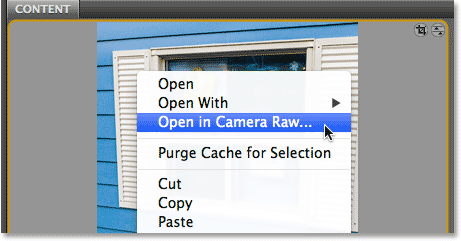
Method #iii: Right-click (Win) / Control-click (Mac) on the prototype thumbnail and choose "Open in Camera Raw".
Finally, the fastest and easiest manner of all to open a raw file in Camera Raw is by simply double-clicking on its thumbnail:
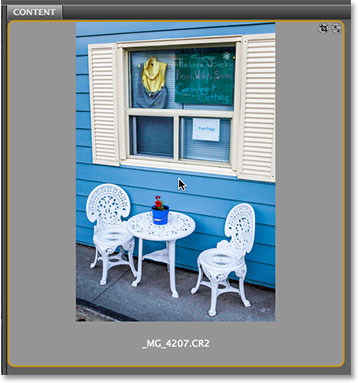
Method #4: Double-click directly on the raw epitome thumbnail.
As we learned in the Working With Camera Raw In Adobe Bridge vs Photoshop tutorial, this will open the raw file in Camera Raw, and Photographic camera Raw itself will exist hosted either in Photoshop or in Adobe Bridge depending on how you accept things set up up in the Bridge Preferences:
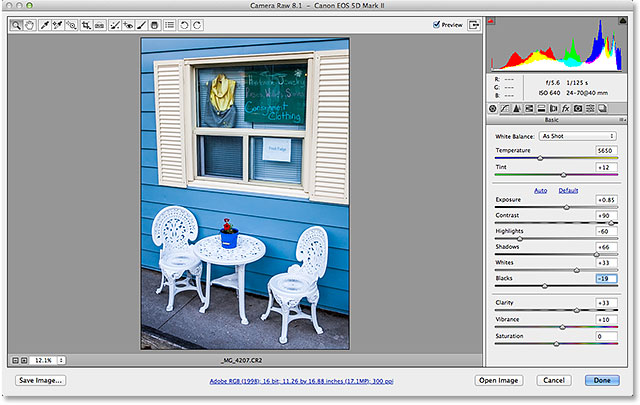
The raw file is now open up inside the Photographic camera Raw dialog box.
Opening JPEG And TIFF Files
Most of the methods listed above for opening raw files in Camera Raw likewise piece of work with both JPEG and TIFF files. In one case you've clicked on the thumbnail of the JPEG or TIFF paradigm you want to open, you can click on the Open up in Camera Raw icon at the top of the Bridge interface, you can go up to the File card and cull Open up in Photographic camera Raw, or you lot can Right-click (Win) / Control-click (Mac) directly on the paradigm thumbnail itself and choose Open in Photographic camera Raw from the sub-carte:
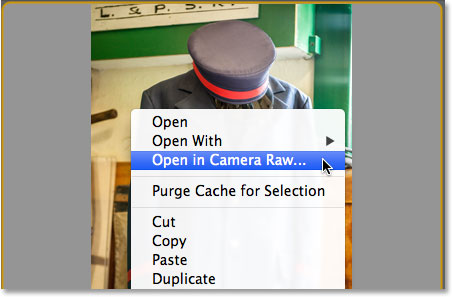
Correct-clicking (Win) / Command-clicking (Mac) on the JPEG thumbnail and choosing "Open in Camera Raw".
Where things can become a petty confusing, though, is if you endeavour to open a JPEG or TIFF paradigm in Camera Raw past double-clicking on the paradigm thumbnail. Here, I'm double-clicking on the JPEG file in the middle:
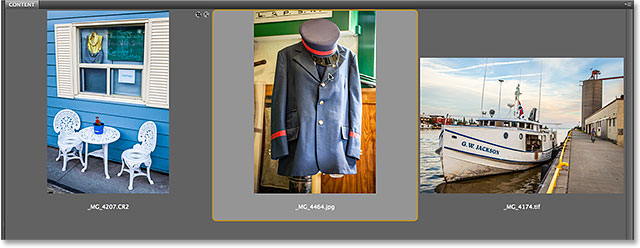
Double-clicking on the JPEG image thumbnail.
And here'south where the problem comes in. Even though Camera Raw fully supports JPEG files, my JPEG prototype doesn't open in Photographic camera Raw when I double-click on information technology in Bridge. Instead, information technology opens directly in Photoshop:
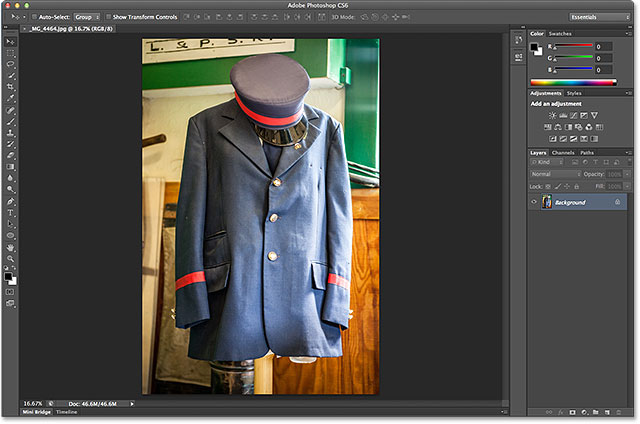
The JPEG opened in Photoshop, non Photographic camera Raw.
I'll endeavour the same thing with my TIFF image on the right, double-clicking on its thumbnail in Bridge to open up it:
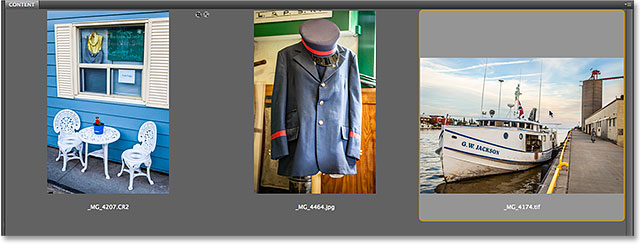
Double-clicking on the TIFF image thumbnail.
And over again, nosotros run into the same problem. Camera Raw fully supports TIFF files, yet instead of opening in Camera Raw, information technology opened in Photoshop:
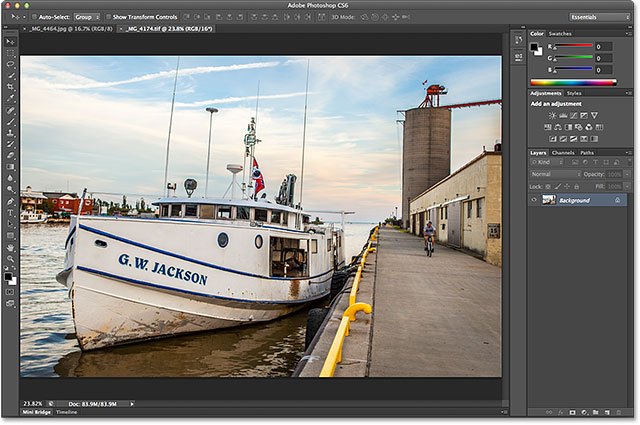
The TIFF image also opened in Photoshop, not Photographic camera Raw.
Shortcodes, Actions and Filters Plugin: Error in shortcode [ads-photoretouch-middle]
The JPEG and TIFF Handling Options
So what happened? Why did the JPEG and TIFF images non open in Photographic camera Raw when I double-clicked on them? To observe the answer, nosotros need to take a quick wait at a couple of options in the Camera Raw Preferences. To become to them from Adobe Bridge, on a Windows PC, go upward to the Edit carte at the top of the screen and choose Preferences. On a Mac, go up to the Adobe Bridge menu and cull Preferences:
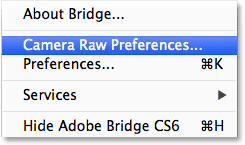
Go to Edit > Preferences (Win) / Adobe Bridge > Preferences (Mac).
This will open up the Camera Raw Preferences dialog box, and if we look down at the very lesser of the dialog box, we come across a section chosen JPEG and TIFF Handling, with separate options for JPEG and TIFF files. These options control what happens with JPEG and TIFF files when nosotros double-click on them in Adobe Bridge (they accept no effect on whatsoever of the other ways we looked at for opening files in Camera Raw):
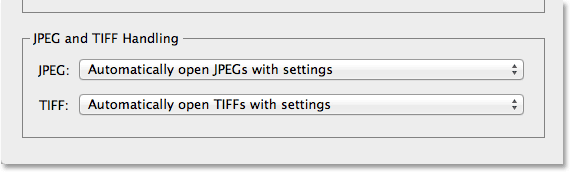
The JPEG and TIFF Handling options in the Camera Raw Preferences.
By default, the JPEG option is set up to Automatically open JPEGs with settings, and the TIFF option is set to the similar Automatically open TIFFs with settings. What this means is that a JPEG or TIFF file will simply open in Camera Raw (when we double-click on it in Bridge) if we had previously opened and made changes to it in Camera Raw. In other words, if a JPEG or TIFF file has Camera Raw settings already practical to it, Bridge will presume you want to re-open information technology in Camera Raw for further editing. If no previous Camera Raw settings are found, Span will skip Photographic camera Raw and open the image in Photoshop.
If you click on the JPEG option, you'll come across that we have a couple of other behaviors nosotros can choose from. Disable JPEG back up volition completely disable Camera Raw support for JPEG files (why yous'd want to do that, I don't know), while Automatically open all supported JPEGs will open all JPEGs in Camera Raw when nosotros double-click on them in Bridge whether we've worked on them previously in Camera Raw or not. Y'all'll detect like choices for the TIFF option. In my stance, information technology's all-time to get out the JPEG and TIFF options set to their defaults because you lot won't ever accept a need to open these types of files in Camera Raw. This mode, if y'all do desire to open a new JPEG or TIFF file in Photographic camera Raw (past "new", I hateful a file with no Camera Raw settings associated with it), yous tin can hands do so using ane of the other methods we looked at earlier, and if y'all want to open it straight in Photoshop, you tin can simply double-click on it. Click OK when you're done to shut out of the Preferences dialog box:
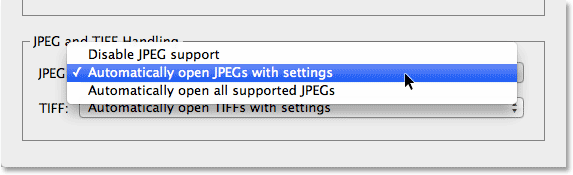
The default setting for handling JPEG and TIFF files is commonly the best choice.
So how exercise nosotros know if a JPEG or TIFF prototype already has Camera Raw settings associated with it? To answer that question, I'll select my JPEG file in Bridge by clicking in one case on its thumbnail, then I'll click the Open up in Camera Raw icon at the tiptop of the Bridge interface (just equally we saw earlier). This opens my JPEG photo within the Camera Raw dialog box:
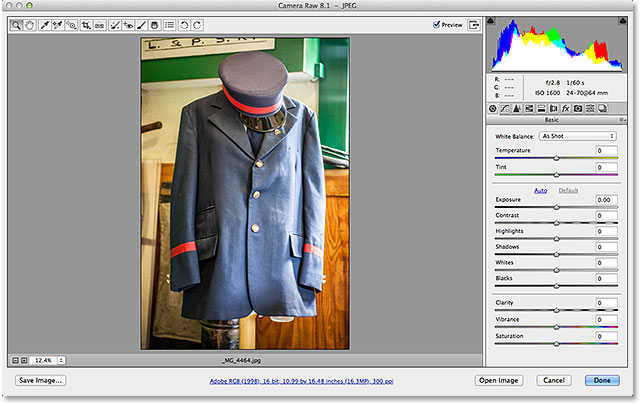
The JPEG photo open in Camera Raw.
At the moment, my JPEG paradigm does not have any Camera Raw settings saved with it. This is the first fourth dimension it's being opened and edited in Camera Raw. I'll rapidly convert the image to grayscale, just for instance purposes, past switching from the Basic panel on the right of the dialog box to the HSL / Grayscale panel (4th console from the left - click the tabs along the top to switch between panels). With the HSL / Grayscale panel open, I'll select the Convert to Grayscale pick at the tiptop, and so I'll click the Motorcar selection to let Camera Raw take its best guess on what the blackness and white (grayscale) version of the photo should look like:
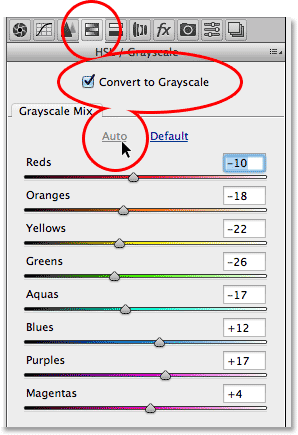
Using the HSL / Grayscale panel to convert the color photo to black and white.
We can see the results in the preview surface area. I could tweak the image further on my ain, just this is good enough for now:
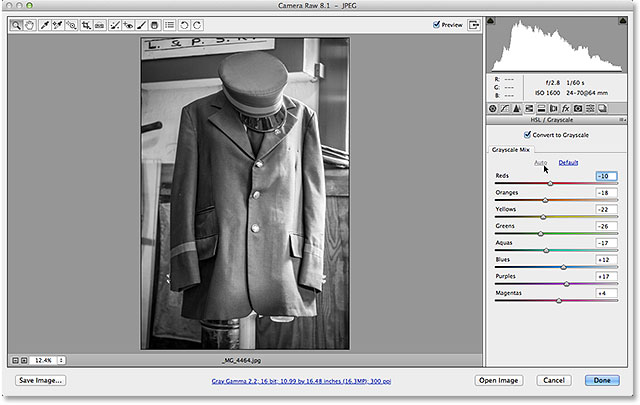
The preview area shows the results of the grayscale conversion.
I'll click the Done button in the lower right corner of the dialog box to utilize my Camera Raw settings to the image and close out of it:
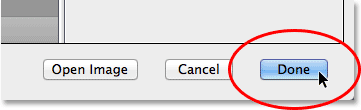
Clicking the Done button.
Run across As well: Camera Raw Interface Essentials Tutorial
And at present, if nosotros look back in Bridge, nosotros see that two things have happened. First, the image thumbnail has been updated to prove the changes I fabricated in Camera Raw. Second, and more than importantly for our discussion here, if we await in the upper correct corner of the thumbnail area, we at present see a trivial slider icon. This icon tells us that the JPEG paradigm at present has Camera Raw settings associated with it:
The round slider icon lets united states of america know that the JPEG image has Camera Raw settings applied.
Since the JPEG does now have Camera Raw settings applied, if I double-click on it at this signal in Bridge to open it, instead of opening in Photoshop, information technology re-opens in Camera Raw:
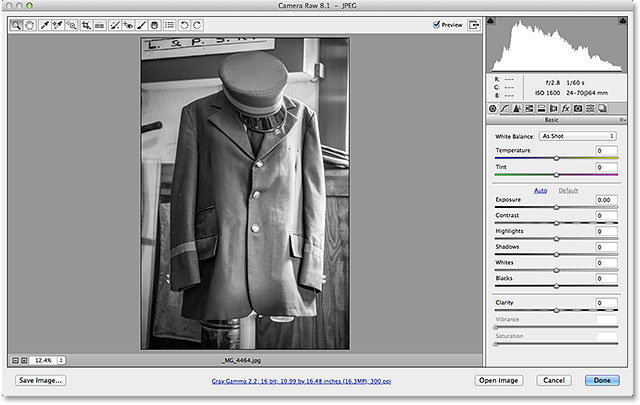
The JPEG image automatically re-opened for me in Photographic camera Raw.
And there we have it! That's how to open all 3 supported file types - raw files, JPEGs and TIFFs - in Adobe Photographic camera Raw! Check out our Photo Retouching section for more Photoshop epitome editing tutorials!
Other Stuff
© 2022 Photoshop Essentials.com.
For inspiration, not duplication.
Site design by Steve Patterson.
Photoshop is a trademark of Adobe Systems Inc.
How To Open Camera Raw Filter In Photoshop Cs6,
Source: https://www.photoshopessentials.com/photo-editing/cs6-camera-raw-open-files/
Posted by: powellwereft.blogspot.com


0 Response to "How To Open Camera Raw Filter In Photoshop Cs6"
Post a Comment